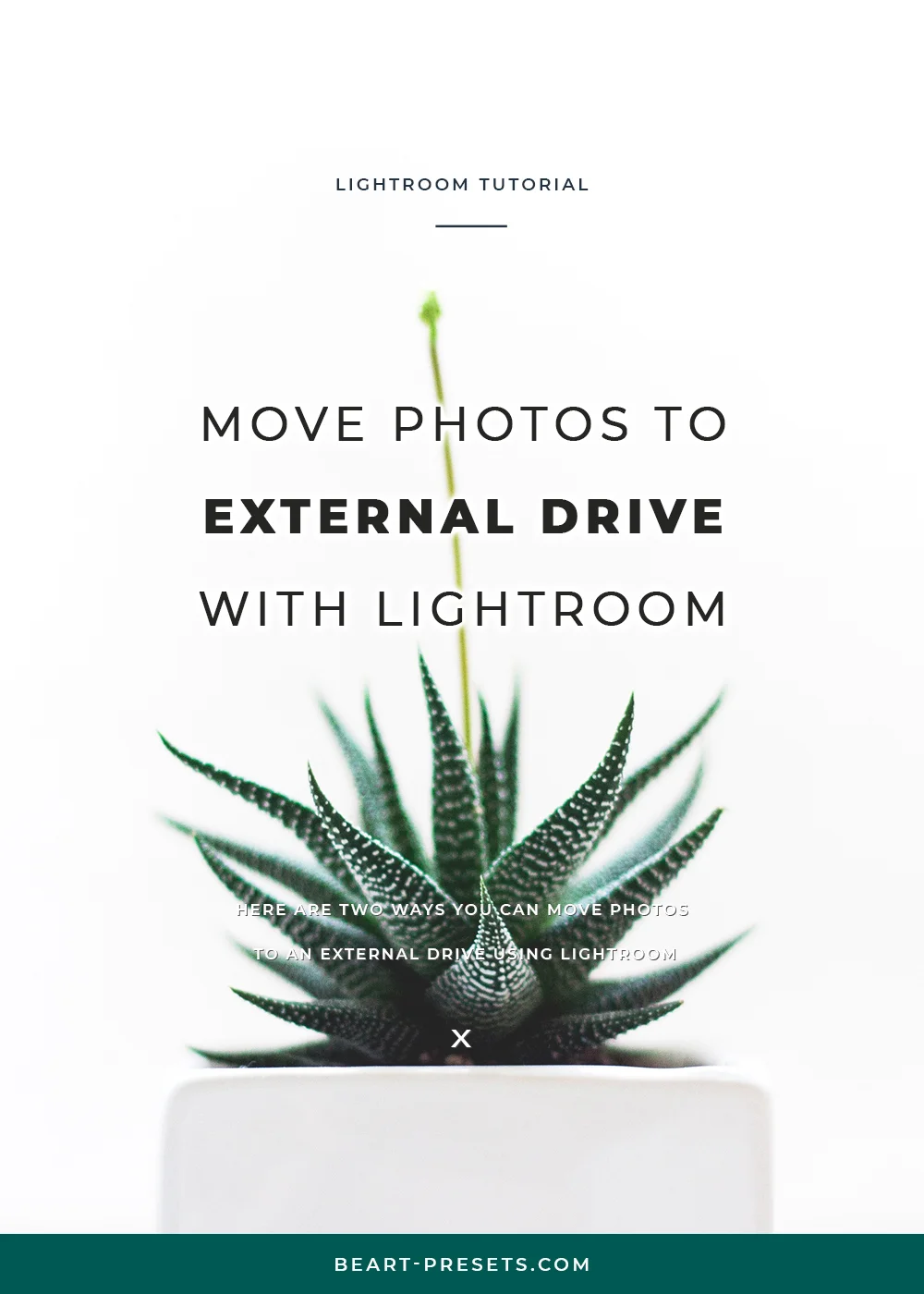Move photos to external drive w/ Lightroom
At some point, photographers find that they are running out of space on their current drive or they want to use an external drive as their working drive. If you'd like to move your photos from Lightroom to an external drive, it's relatively easy.
Here are two ways you can move photos to an external drive using Lightroom. The first is ideal if you want to move over a few pictures. The second approach is better for a large number of photos.
Method 1: Lightroom’s Folders
Be sure to start in the Library panel in Lightroom.
Connect to your computer the external drive to which you want to migrate photos.
Create a destination folder on the external drive.
You can do that by either clicking the “+” to the right of the Folders heading in the Folders panel and choose Add Folder or go to Library > New Folder. Then, navigate to the external drive location in the window that opens and create a new folder.
Then click and drag folders from the Folders panel from the existing location to the new external drive location, specifically the folder you created above.
TIP: Do NOT press X to cancel the move or you risk losing images!!!
When it's done moving the folder, check that contents have all moved over correctly. Sometimes individual photos may not have migrated, and it's necessary to repeat the above steps.
Method 2: Explorer or Finder
Just as with the first method, be sure you are in the Library panel before beginning.
Find your images on your current drive by right-clicking on the parent folder within the Folder panel. Select Show if you're in Explorer or Finder in Mac. A window will open.
Close Lightroom, and using the window that opened in Explorer or Finder, COPY - NOT move - the folders to your external drive.
Once the copying is completed on the new drive, you'll need to rename the original folder in your original drive using Explorer/Finder. This is important because it means you can ensure photos were copied over correctly before deleting them.
Open Lightroom, and you should see that the parent folder and all subfolders in the Folder panel are now “missing” (those folders have question marks by them).
You can re-link those folders to the new external drive location. Right-click on the parent folder (with the question marks) and select Find Missing Folder.
Then navigate to the external drive location and select the parent folder you just copied over.
Click Select Folder (or Choose for Mac).
The folder hierarchy should disappear from the old drive section in the Folders panel and reappear in the new external drive.
If there are still folders needing to be re-linked, repeat the process above until all question marks have disappeared.
Be sure to confirm that all your photos are available for editing and working correctly in Lightroom from the external drive. You can then delete the files from the original location (the folder you renamed in the early steps above) using Explorer or Finder.
Keep in mind, that some photographers report photo losses during the migration of photos to an external drive. Those losses tend to happen when the migration of photos is canceled mid-way. So, it's best to NOT cancel in the middle of migrating photos. Also, always check your newly relocated photos to ensure everything moved over.