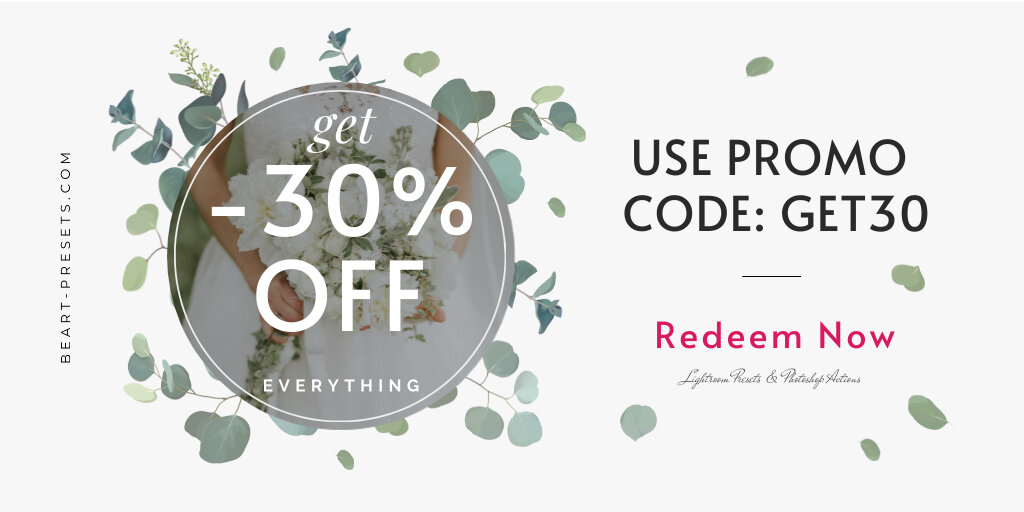Tips for Quicker Image Importing in Lightroom
A complaint we often hear from photographers is how long it takes to import images into Lightroom. Indeed it can take time and can feel like one of the most cumbersome elements of the software.
However, there are ways to speed up the process, and we're here to help you out!
Behind the Importing Scenes
If you're wondering why it takes an otherwise efficient program so long to import images, you're not alone. Like many things in life, it's what's happening behind the scenes that affects what you see.
Lightroom performs several functions while it's importing images, and that can slow it down. It's not just copying the files from your memory card onto your hard disk.
It's simultaneously also
Reading the memory card's image thumbnails
Applying any develop and metadata presets
Creating an XMP sidecar for each image
Creating a new database record for each image
Building important previews for the Library and Develop modules to give the user a higher resolution version.
If you're importing a large batch of images, you're likely to feel like it's going slowly. However, as we said above, there are ways to streamline the import process to buy you some precious time. Read on for tips.
Selective Previews
If you don't need a high-resolution preview for every image, you can be selective in building previews. This will save some time importing your pictures, particularly if you have a large batch to import.
On the top right of the import screen, there is a drop-down menu for Build Previews.
Select Minimal to prevent Lightroom from automatically building previews for every image during the import process.
Note that you can ask Lightroom to create them later (Library > Previews), or you can build individual previews for images on demand by opening them.
Develop and Metadata Presets
You can set Metadata Presets and Develop Preset, a handy feature to be familiar with in Lightroom. Even though it doesn't necessarily buy you more time during import, it will save you time later on.
Set your Metadata in the right panel.
Import Preset
In addition to setting Metadata and Develop Presets, you can set a broader Import Preset, which can be even better and more broadly specific.
Click on the Import Preset drop-down menu to create a new Import Preset.
This not only applies to the Metadata and Develop presets, but also to the file naming and location settings you've selected. You can also create multiple Import Presets.
Minimize Importer
Lightroom reads a thumbnail image from the memory card for every photo when you go to import pictures. That's useful if you're only importing a few pictures or you want to select which images to import. However, if you're importing many images, having Lightroom read every thumbnail image is a time suck.
If you're not interested or don't have time to read thumbnails, you might as well skip this option and save yourself a lot of time. You won't have the complete set of panels, but hopefully, you've already applied and saved them as an Import Preset. Here's how to minimize importers:
At the bottom left of the page, you'll see a triangle button.
Click that, and the import screen will convert to a simplified version.
The following several tips aren't exclusive to Lightroom per se, but they can save you time importing images.
Culling
This one is pretty obvious, but as busy photographers, we sometimes forget this tip. Before you begin to import your images, try selectively culling them. Why waste time importing images that you'll delete because they're not what you wanted or didn't turn out well?
It's worth taking the time to look through your pictures before you unnecessarily waste time importing images you're not going to work with and don't want. (There is software available that helps you sort through pictures and cull them.)
Faster Memory Card
Newer memory cards are faster. If you're using an older memory card, you'll be able to save some time by using a newer one. (Another benefit of a newer memory card is that you'll also get a better write speed. ) While you're at it, you'll probably want a faster (newer) memory card reader as well, another way to save time when importing.
Multiple Memory Cards
Did you know that you can import from multiple memory cards simultaneously? You will need the correct memory card reader, but it's something that can save you a lot of time importing.
We hope you found these tips helpful and time-saving!