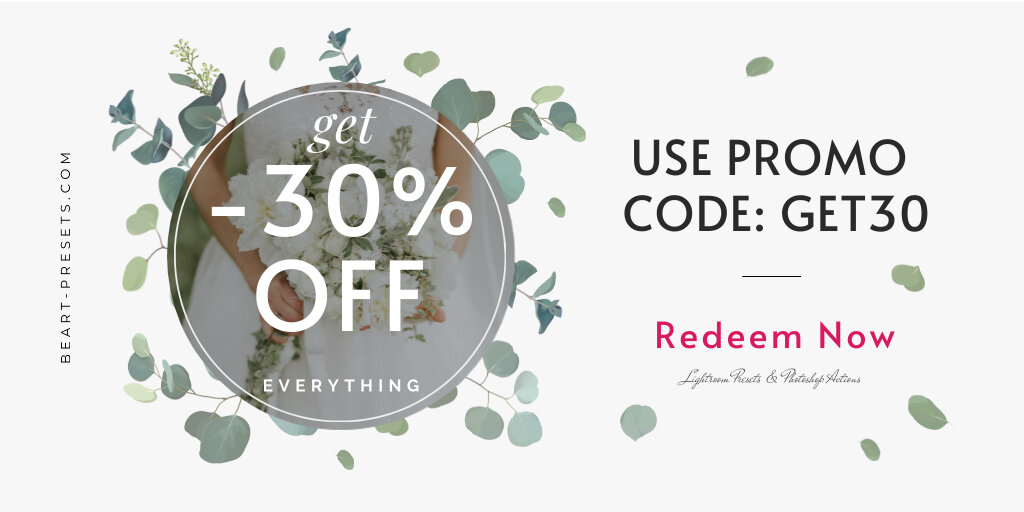Lightroom Basics for Beginners or a refresher for Experienced Users
Adobe's Lightroom can seem a bit intimidating if you've never used it before. No need to fear! Its enormous popularity with photographers says a lot about it.
Put any ambivalence you might have behind, and use our advice below. We think you'll be grateful you did.
If you've read our previous Lightroom beginner's tips, you might want to read this one as a refresher. If you're new to Lightroom, these pointers should help you get started.
So, what is Adobe Lightroom?
You've probably heard a lot about Lightroom, and that's why you're considering it. At its core, Lightroom is a photo editing and file management software.
It's the most popular editing software used by most professional photographers. It comes with presets that allow you to make easy edits with one or two clicks to an individual image or hundreds. It also accommodates other presets you can buy (like the ones we offer).
Unlike some editing software, Lightroom allows you to make non-destructive edits. That alone should provide some comfort for Lightroom beginners.
Lightroom vs. Photoshop:
Lightroom was designed with photographers in mind. In contrast, Adobe Photoshop was designed with graphic artists, architects, and designers in mind. For obvious reasons, most photographers use Lightroom for general editing and file management. It offers the best tools for edits, even batch edits.
On the other hand, Adobe Photoshop offers more tools than Lightroom, except you likely wouldn't need to use most of them. They're not useful to most photographers.
Is Lightroom only for professionals?
Nope. While it's true that most professional photographers use it, it's also used by hobby photographers who want to produce professional-quality photography.
To do that, the right software is necessary because it provides the best tools to make high-quality edits. If you want to make extensive edits or just tweak a few minor things, adjust the contrast, white balance, or color, you can do it all - and more - with Lightroom.
There are several Lightroom modules you will work with.
They will be a part of your workflow when you're using the software.
Library: You can add metadata and keywords, organize and sort images, create collections, add presets, and even share files.
Develop: You will do most of your work post-processing in the Develop module.
Map: Any images that contain GPS details will add themselves to the map.
Book: You can design a book in this module.
Slideshow: Use your photos to create slideshow presentations.
Print: Presets and layouts for convenient printing.
Web: Use it to create work specifically for the web.
Importing images is relatively straightforward.
When you first log into Lightroom, it will prompt you to create a catalog. You will need to select a location on your computer. Once you insert your
SD card, all the photos on that card appear on a grid to select which photos you want to add.
Your import photo choices are at the top of the screen. Just select "copy" and select a destination folder for your images from options on the right side of the screen.
You can also rename your photos, apply presets and keywords during this importing step. For example, let's say you assign a keyword to an image, like "party." To find that image, you would search your computer using the word party. Every photo with that keyword assigned will appear.
To make the most of Lightroom, organize and manage your images right from the start.
It's best to create some type of image filing system that works well for you when you first start working with Lightroom. This will help you to stay organized. You can also create collections.
Editing in Lightroom is not hard.
Editing with Lightroom is actually easier than you might think, especially if you've worked with Adobe's Photoshop. There are some similarities between the two programs. The most complex thing about Lightroom is likely that it offers a lot of editing options and tools.
But if you've never used Photoshop, no worries. Hopefully, with our tips and some practice, you'll be on your way to knocking out some professional-looking images.
Batch editing will save you loads of time.
A handy feature of Lightroom is that you can edit images in batches - even large batches! It can save hours of work. You start by highlighting an image that's been edited.
Select several other photos you'd like to which you'd like to make the same edits and choose Settings > Sync Settings in the menus. You can also click the Sync button to ensure all your edits are synced.
Using presets will also save you a lot of time.
Lightroom comes with an array of presets, but you can also buy others and upload them. Eventually, you might want to create your own presets for Lightroom. So how or when do you use a preset? If you make the same adjustments often, you will love presets. On the module's left side, you will find plenty of basic presets. They're a good starting point to get comfortable with the software and using a preset.
We suggest you play around using presets to get to know them and select a few of your favorites. Once you're comfortable working with the presets that come with Lightroom, you can consider buying others. Any preset you purchase online comes with uploading instructions, but they're relatively easy to install.
Most importantly, they will dramatically reduce your workflow time. You can also apply enhancements to a batch of images. For example, instead of scrolling through images individually to make enhancements or edits, you can apply edits across a group of images using a preset.
To create your own presets, you would click the "+" sign at the top right-hand corner and direct it to apply the adjustments you want. You can then save those changes and name them so you can find and use them again.
Let's take a look at some Lightroom tools
Basic Panel:
If you need to manually adjust an image, this is where you can start. It's on the right-hand side of the develop module. Here are tools for modifying the white balance of your photos, adjusting the exposure, and other simple edits.
White balance: Use the drop-down menu and eyedropper to adjust the white balance.
Resizing: You can resize images to reduce the file sizes, or you'll start taking up huge amounts of memory on your computer.
Adjusting tone curves: Tones are important to the authenticity of an image. You can find the tone curve tool in the develop module's right-hand side, under the basic panel. Add points on the curve line to increase highlights, darks, and mid-tones. Play around with this, but don't overdo it.
Lens correction: Look for this tool on the right of the develop module. You can correct any lens distortion present. You can also remove chromatic aberration.
Crop and straighten photos: Being able to crop an image can make a world of difference. Straightening an image is easy enough in the Develop module. Choose the Crop Overlay tool to show the tool drawer. Then drag the Angle slider to rotate a photo. Another option is to select the Straighten tool to apply image straightening.
Blur backgrounds: Use this feature to blur specific areas of an image. You can create a mask by painting over the background or other areas you want to blur. Then, use the brush tool to create the desired amount of blur.
Sharpen pictures: Select an image you want to edit. Open the Detail panel to reveal the settings for sharpening and clarifying image details. Select the Sharpening tool to see seven different ways to modify blurry pictures. Use the Amount slider to select the amount of definition you want in the photo.
Color Correction: You can adjust the colors of an image. We recommend working on the RAW File instead of the JPEG, which won't accept color adjustments very well.
Sharpen pictures: Select an image you want to edit. Open the Detail panel to reveal the settings for sharpening and clarifying image details. Select the Sharpening tool to see seven different ways to modify blurry pictures. Use the Amount slider to select the amount of definition you want in the photo.
HSL Panel:
HSL (Hue, Saturation, and Luminance) controls the color shade, intensity, and brightness. It offers one of the best ways to correct color because you can select color individually to work on without affecting the rest of the image. It's easy to make adjustments using the sliders to adjust.
Hue: You can use the Hue slider to replace the existing hues with the bordering colors present in the color wheel.
Saturation: You can increase or decrease saturation, the color's strength.
Luminance: This slider allows you to brighten or darken colors.
Correcting Exposure:
Exposure is the amount of light that enters the camera reaching the camera sensor. A well-exposed photo has a good balance of brightness and darkness. You can correct or balance exposure in Lightroom using these tools:
Highlights: You can correct the highlights with the slider. Toward the right makes it brighter.
Exposure slider: Move the slider to the right to brighten it or to the left to darken.
Shadows: You can recover details from the shadows by sliding right or left to darken the shadows.
Save Images:
To save your edits, you'll want to select a format — Click Export in the File drop-down menu. A dialogue box will open. Select the format you want. You can add watermarks and other metadata to the photos and export them for printing, social media, or other online sharing.
Export and Backup:
As a file management system, Lightroom both exports and creates backup files. So when exporting from Lightroom, the original copy of your File is not deleted.
Lightroom creates a duplicate that remains intact. Below are the types of exporting possible in Lightroom.
Lightroom to Hardware:
Select photos from the Grid view to Export.
Select File> Export or click the Export button in the Library module.
Pick Export To > Hard Drive in the pop-up menu.
Select an export preset.
Specify the destination folder, naming conventions, and other options in the Export dialog box panels.
After saving your export settings, click Export.
Multi-Batch Export:
Select a batch of pictures from the Grid view.
Click the Export button in the Library module and choose where you want to export the files.
After you select the presets, click Export and choose the export location.
Export for the Web:
Often, you'll want to export a smaller file size for display on the internet. (One reason pros do this is to avoid theft of images displayed online.)
Set the Image Format to JPEG and set the quality slider to between the 70s to 100.
Set the Export to sRGB.
Check the Resize to Fit Box to set the size you want.
Set the resolution to 72 pixels per inch, a recommended standard resolution for the internet.
Lightroom Export for Print:
When exporting, you can also select from various export settings for high-resolution printing.
Set the image format to JPEG.
Set the quality slider to 100 for the highest quality.
Leave the Resize to Fit Box unchecked to retain full size.
Note that the resolution export setting must be 300 pixels per inch.
Closing thoughts:
If there's one piece of advice we can offer regarding Lightroom, it's this: Practice, practice, and practice!
Not because it's hard to use or figure out, but because it will help you become more comfortable with the software. Like with most things, the more you use it, the better you will get at using it, and the better your images will become!
If you want to elevate your images to professional quality, Lightroom can help get you there.