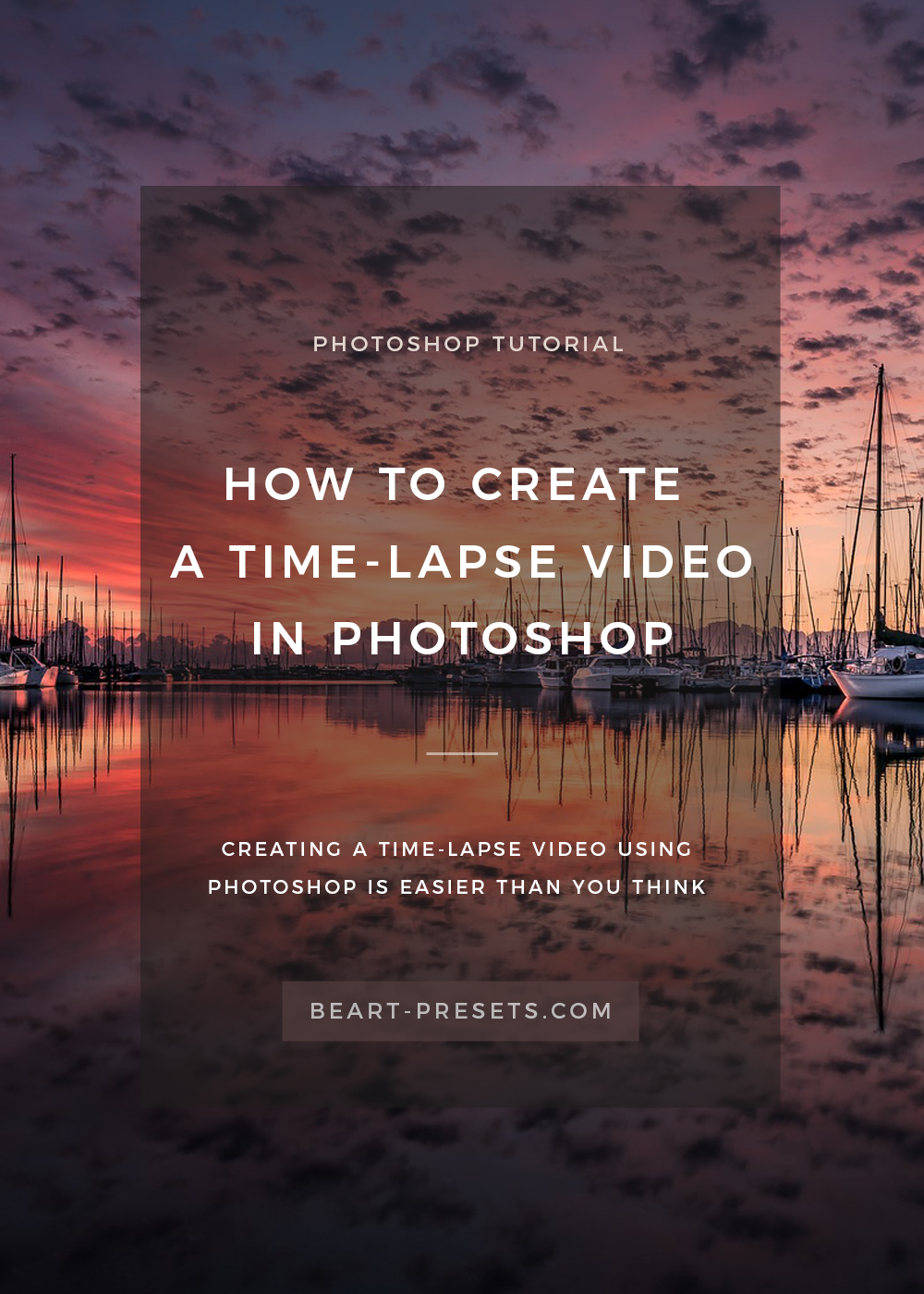How To Create a Time-Lapse Video in Photoshop
Creating a time-lapse video using Photoshop and Lightroom is easier than you think and the results as much fun as you can imagine! There are several ways to go about creating a time-lapse and we will take a look at one way.
BASIC EQUIPMENT NEEDED:
1) DSLR camera with manual control
2) Lens
3) Good Tripod
4) Lightroom & Photoshop
TIMELAPSE SEQUENCE:
Time-lapse video take a series of images take over a period, usually lengthy time and put them together into a much period and sequence of time.
IMPORT INTO LIGHTROOM:
If you haven’t already, you can import your pictures into Lightroom to make any necessary edits. And of course, Lightroom presets can help you save a lot of time during photo editing. However, we recommend keeping exposure settings as similar as possible throughout your images and settings. Keeping exposures as similar as possible will make your time-lapse video turn out more smoothly. If you shot across dramatic changes in lighting, like from sun-up to sunset, you can use Bulb Ramping to help compensate for the light changes.
EXPORTING FROM LIGHTROOM:
Once you’ve made your adjustments, go ahead and export your photos out of Lightroom before you import them into Photoshop. Be certain that your images are numbered sequentially because this will matter later on in the time-lapse process. Select a folder on your desktop and export all your images to it using the export feature.
CREATE TIME-LAPSE IN PHOTOSHOP:
You can work on creating your time-lapse on any version of Photoshop beginning with CS6. (Earlier versions of it don’t allow you to make a time-lapse video.)
1) To import your images be sure that they are numbered sequentially and that you select the box for image sequence importing!
2) Only open your first image selecting “image sequence” option and select “open” to import your sequentially as a time-lapse file. (Any gaps in the sequencing will appear as a blank screen.)
3) You will be asked to choose a frame rate after you select open in Photoshop. It also can be adjusted later, so it’s not a big concern at this point.
VIDEO EDITOR:
Once you open your sequence, you’ll see a filmstrip which means Photoshop has created a video layer. To see any clips, open the “Window” menu and choose “timeline” to make any number of adjustments such as add images, transitions, see a preview, or adjust the duration of any clips.
EXPORTING YOUR TIME-LAPSE VIDEO:
You can export your video at any time whether or not you make adjustments by selecting “render video” in the file export feature. You can name your video and select where you’d like to save it as well as choosing its formatting and size. It's at this point that you can change the video's frame rate if you want or need to. More on render video below.
IN RENDER VIDEO:
If you want to make any additions to the video, this is where you can do it. Without buying the pricey rail systems to give your video that slow motion panning effect, you can do it in Photoshop with a few extra steps:
- Select the “canvas size” which shows you the canvas’ size and offers several options in inches or pixels.
- You need to shrink the size by approximately 20% so that there’s room to pan.
- Once you select the size to shrink to, it will immediately make your image appear smaller on your screen. However, it isn't smaller. It’s just giving you room outside the canvas so that you can use your move tool to pan around.
MOTION OPTIONS & SMART OBJECT:
To add motion to your video you first need to convert the sequence of images to “smart object.” You will need to go to the video layer and right click on it so you can then convert to smart object. Several things will happen at that point, but what you’re looking for is Motion choices such as “zoom, rotate, and pan.” You can select pan. You could set it for 180 degrees so that you can go from left to right while panning.
PANNING:
Once you make all the adjustments or changes you want to your video, you can preview it. Press “play” button at top left of the timeline or press space bar. Once you are happy with your final product, you can export it as you like.
While creating a time-lapse video in Photoshop sounds tricky, we always say that practice is your best friend. The first few times you follow instructions could be cumbersome and take much longer than when you finally understand how to do anything. With some patience and with some practice, you can create some beautiful time-lapse videos and challenge yourself.
We would absolutely love for you to follow us on FACEBOOK and be a part of our community. Don't forget to Share your photos with us using hashtag #BeArtPresets