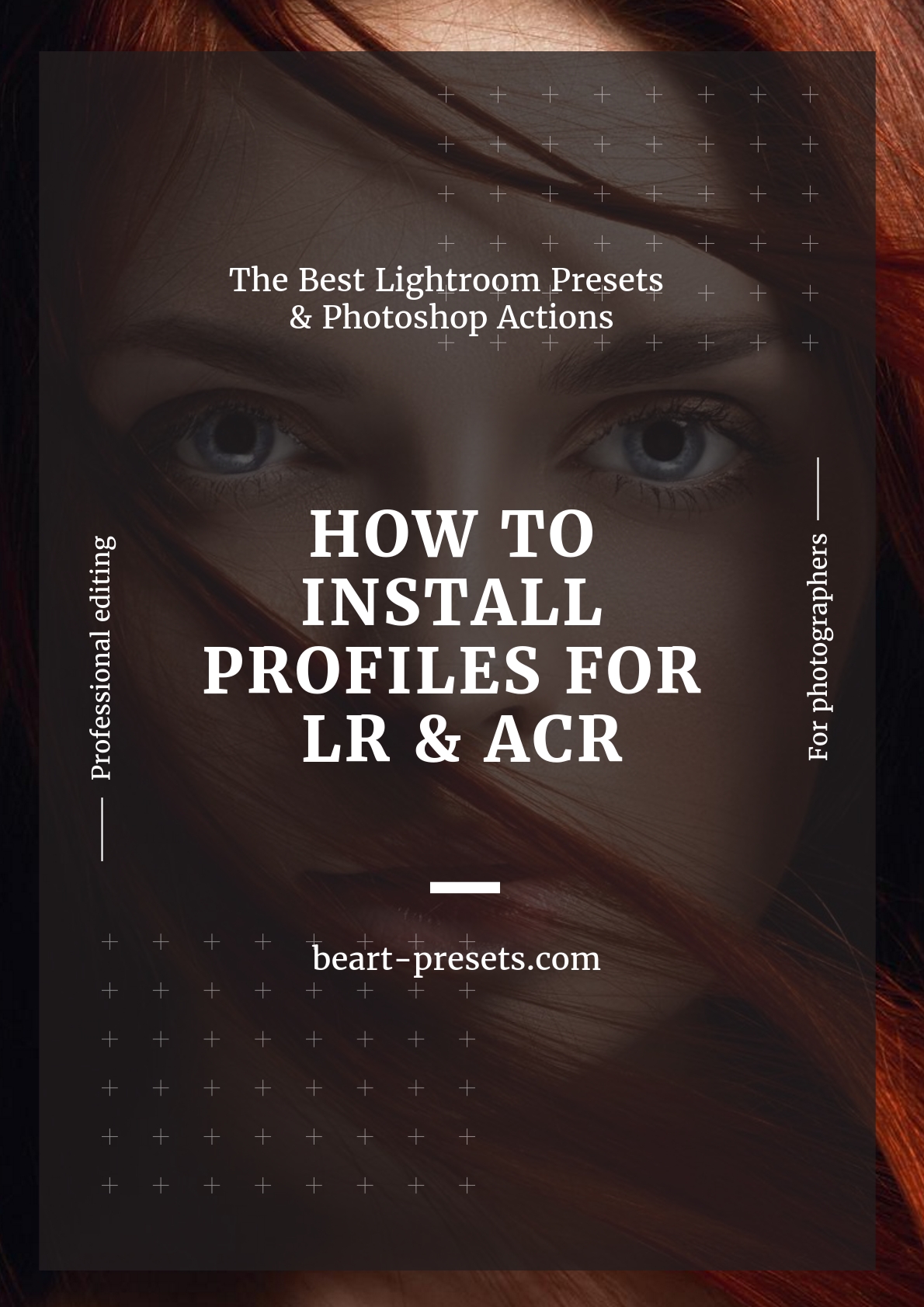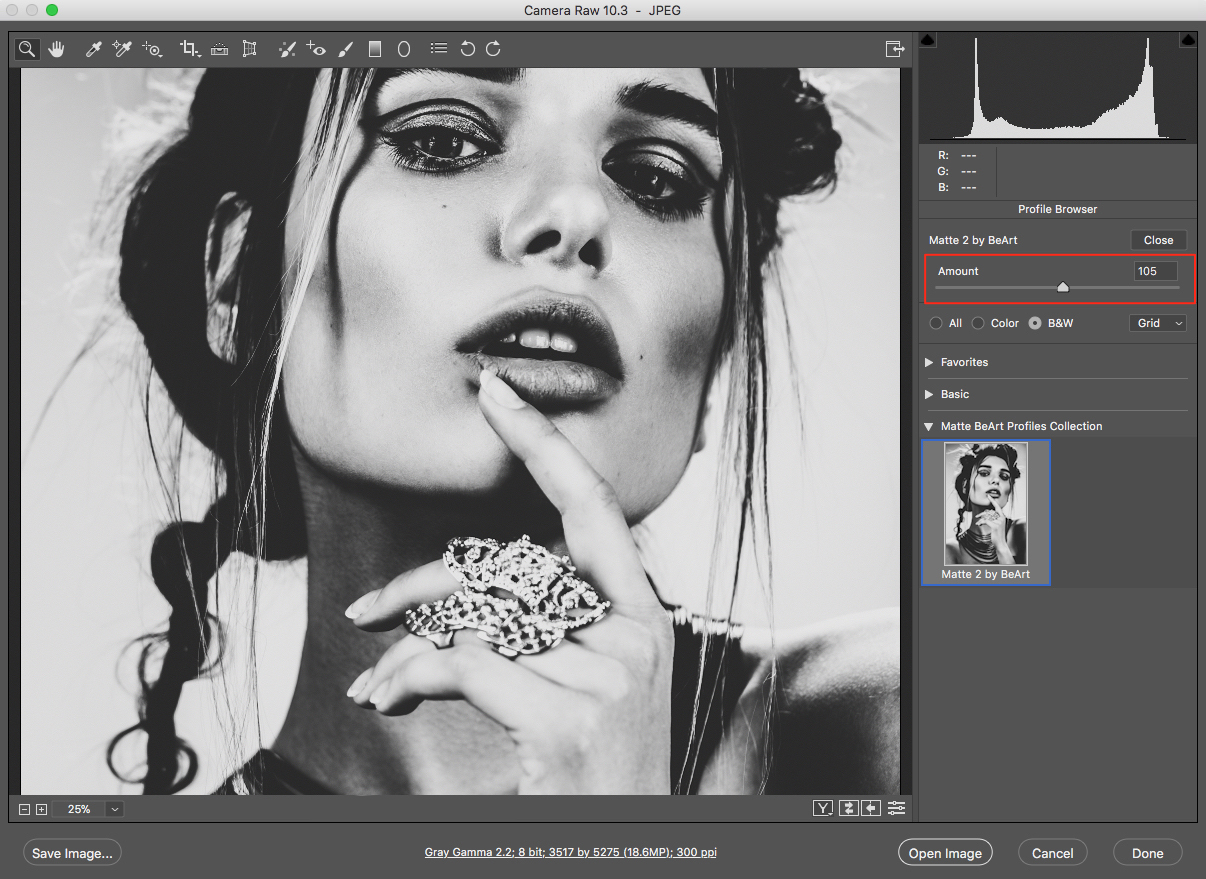PROFILES INSTALLATION INSTRUCTIONS FOR LIGHTROOM & ACR
Adobe's most recent release (April 2018) of their new Profiles for LR and ACR just made things easier for photographers around the world. And, easier means valuable time savings. At BeArt-Presets, we're going to save you time when you download any of our Creative Profiles with these handy tips on installing, and later finding, Adobe's newest release in both Lightroom and Photoshop ACR.
1. How to Download AND INSTALL Profiles:
With your purchase of a new BeArt Creative Profiles, you will receive an email with the link to download your new product in a handy zip file. Download your exciting new CreativeProfiles (to your desktop is ideal) and unzip the file (also to your desktop). Downloading and unzipping to the same location - your desktop - will make the installation easier. Once you've done this, you'll now need to move the files to a location where Lightroom and Photoshop ACR will recognize them:
MAC: [UserName]/Library/Application Support/Adobe/Camera Raw/Settings
Note: If the Library folder doesn't show up, you can try troubleshooting with these tips from Adobe: Link to Adobe.
WINDOWS: C:\Users\[UserName]\AppData\Roaming\Adobe\CameraRaw\Settings
To move the unzipped files from your desktop, right-click, and select Copy.
In-Camera Raw\Settings folder, paste the files in there so that Lightroom and Photoshop ACR and recognize your files. Without this step, you won't be able to work with them in there.
2. Have You Updated Recently?
Make sure that you have the latest version of Lightroom and Photoshop ACR. It should include the Profile Browser as well. To do this, open your Creative Cloud Application Manager and update to the latest version.
3. Profile Browser:
Whether you're working in Lightroom or Photoshop ACR, the Profile Browser is pretty much the same.
In Lightroom, open the Develop module in the top right navigation bar, then open the Basic panel (if it's not already open) and look for the Profile section.
Toward the upper right corner, click on a small light gray icon with four squares to open the Profile Browser.
Once inside the browser, you'll find several sets - some are defaults, but you should also see your new recently installed BeArt-Presets purchases.
To begin using your new presets, just expand the set by clicking on the small arrow to the left of the name.
HINT: Once you apply the new preset, you can quickly adjust its intensity using the Amount slider located at the top.
Follow the same steps above to open your Profile Browser in ACR. Keep in mind that if you're accessing it from Photoshop, you'll see a similar drop-down with the four-square icon. Click on it, and continue the process as you would in Lightroom.
Have fun with BeArt-Presets!
Please contact us if you have any questions or need support ~ we're always happy to assist!