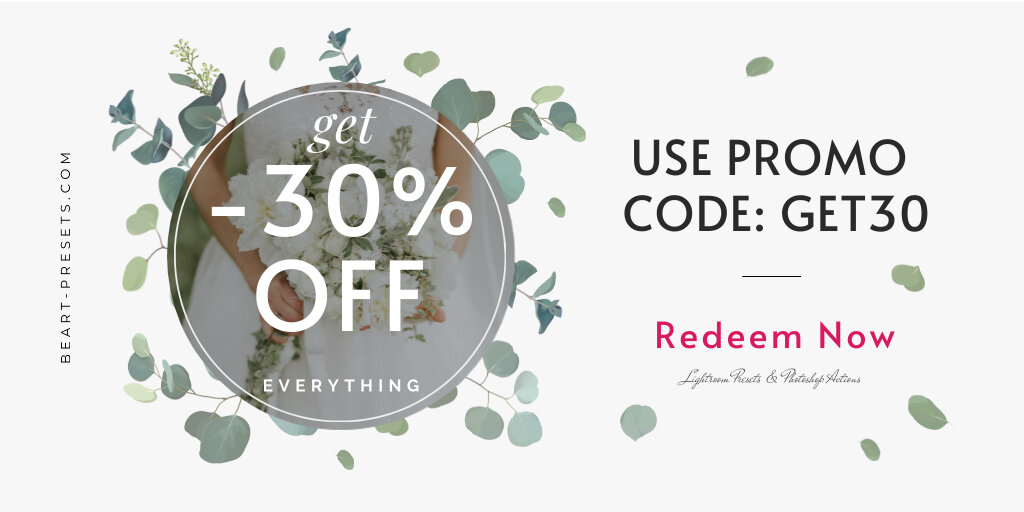Guide: organize album in your Photos app on an iPhone
If you're like most iPhone camera users, you have hundreds, if not thousands, of images in your photo library.
We'd bet that they're not cataloged neatly into folders where you can find them quickly and easily. No judgment here! We've all been there! We can help you organize your photo library into folders and albums that will simplify your photo experience.
What do Folder & Albums Do?
Organize! You can create folders and albums in your Photos app to organize all your images. Yes, all of them. When looking for a specific picture, you can easily find it by going to a folder or album.
How to Create an Album
Albums are an excellent way to keep your images organized and readily accessible. You can make your albums as specific as you want in your Photos app on your phone or iPad. Meaning you can sort albums by event, location, or even a person.
Here's how:
Open the Photos app.
Go to the Albums tab.
In the top-left corner, press the plus (+) icon.
In the dropdown menu, select New Album.
Name the album and press Save.
Select the photos you want to be included in that album and press Done. (You can choose from All Photos or other Albums.)
To add more pictures in the future, open the album and press Add in the top-right corner of the screen.
You can Sort and Rename your album using the icon with three horizontal dots.
How to Create a Folder
Folders are another way to organize your images in your Photos app, but they are different than albums. You cannot add individual photos to a folder. You can only add existing albums and other folders. Then you can then add individual pictures to these albums within the folders. For example, you might create a folder of events. Then within that folder, you'd create albums for each event or create sub-folders and further albums in those sub-folders for even more specific cataloging.
How you create a folder in the Photos app:
Open the Photos app.
Go to Albums.
In the top-left corner, press the plus (+) icon.
Tap New Folder.
Name the folder and press Save.
Voila! You've created a new folder.
Add an Album to a Folder
Let's say you'd like to create an album or a subfolder inside a folder. The steps are almost the same as creating a folder, except you need to be inside that folder.
Here's how:
Open the folder you want to add a new album or folder to.
In the top-right corner, press Edit.
Tap on the plus (+) sign.
Select New Album or New Folder, depending on which one you'd like to create.
Name the folder or album and press Save.
You can now add photos to the new album or sub-folder.
Move an Album Into a Folder
If you have an album that you'd like to move into a folder you've already created, here is what you need to know. First, there's not a straightforward process, but it is possible.
Here's the easiest way to move an album into a folder.
Create a New Album inside the folder as we described above.
A popup screen will appear. Select the photos you want to add to the album in that folder.
In the icons at the bottom, press Album.
Tap on the album you want to move to your new folder.
Select the photos in the album and press Done.
Unless you want the original copy of that album in the previous location, you should consider deleting the original copy.
Conclusion
Hopefully, you now understand how to organize your images into Folders and Albums on your Photos app. They are an excellent way to stay organized and on top of your pictures. While creating folders and albums can be a little bit of a time investment, they'll help keep your photos cleaned up and organized.
Remember that you can add pictures to albums to categorize them. A folder allows you to store or catalog multiple albums within the folder. Good luck and happy organizing!