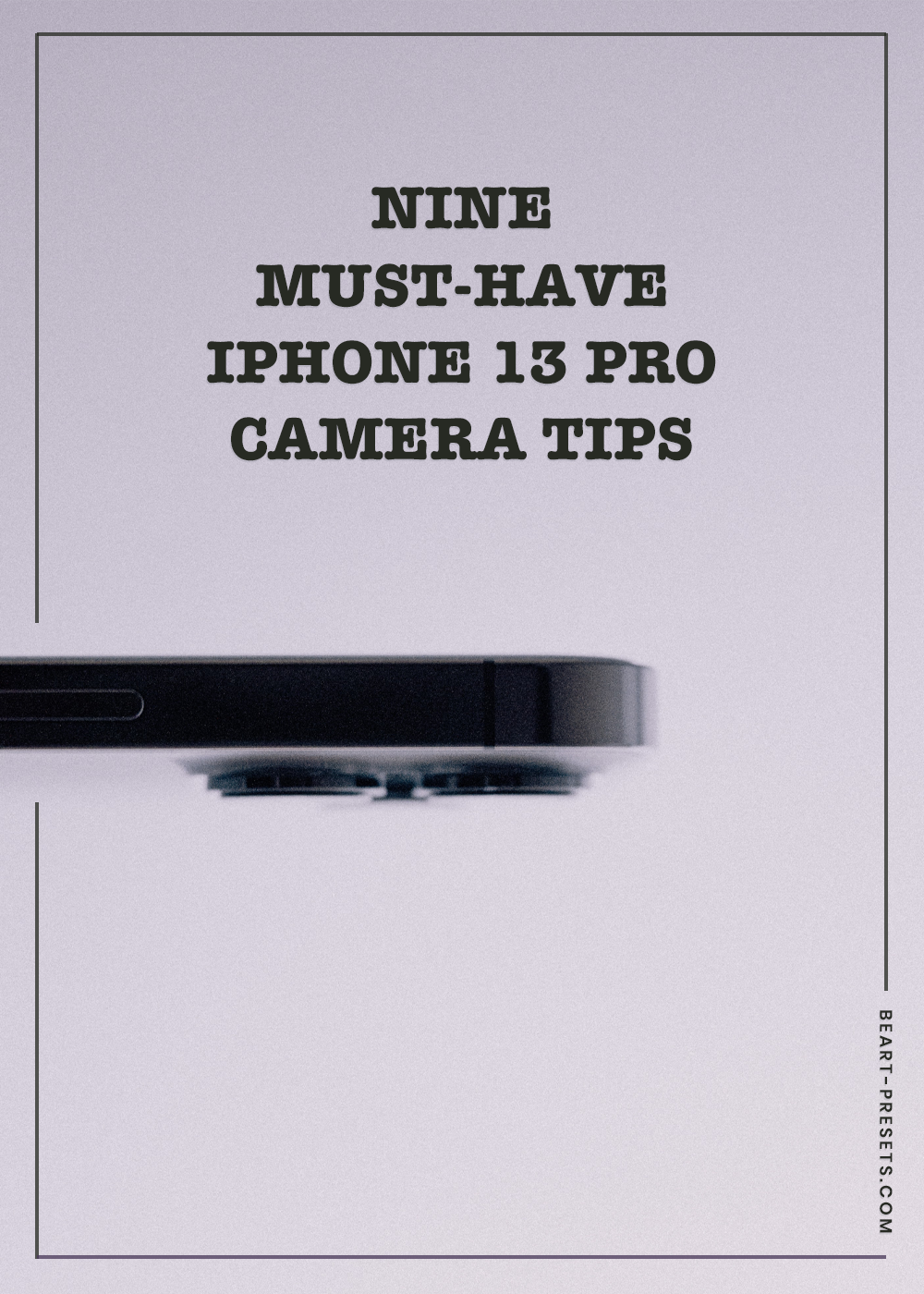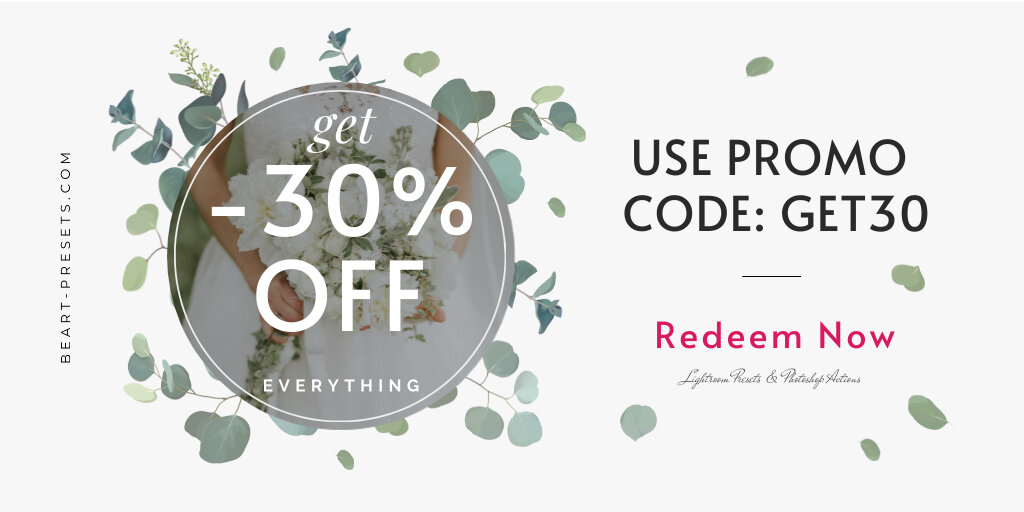Nine Must-Have iPhone 13 Pro Camera Tips
Are you having fun exploring your new iPhone 13 Pro camera? Smartphone cameras have come a long way in recent years.
The new iPhone 13's camera features are helpful, if not fun. If you haven't familiarized yourself with your new smartphone, let's get you caught up! Here are ten features every user should know - from its portrait mode to photography styles that allow you to create a signature look for your photos.
Shoot in ProRAW (RAW)
Sometimes, you will want to shoot in RAW file format for greater flexibility in making edits later. RAW format is essential if you plan on editing images in software like Lightroom or Photoshop.
You can shoot RAW with the iPhone 13 Pro by turning on ProRAW*. It is Apple's version of the RAW format. It retains much more detail than shooting in JPEG or HEIC, which are more compressed, making later edits more challenging.
While you can use Apple's editing options, they're pretty limited in scope. Suppose you want to elevate your images to a more professional look. You'll want to use more comprehensive editing software like Photoshop or Lightroom, especially when working with RAW or ProRAW files. You'll be able to do much more.
To turn on ProRAW:
Go to Settings > Camera > Formats
Turn on Apple ProRAW.
Take a photo with Apple ProRAW:
Turn on/open your Camera.
Then tap to turn ProRAW on.
Take your shot.
A RAW toggle will appear in the top right of the camera view.
You can toggle between (and to) turn ProRAW on and off.
Voilà! You're ready to shoot in RAW format.
*Note that ProRAW images are huge files, typically around 25 MB per image. That eats up your storage pretty quickly. You might want to be selective about when you turn on ProRAW to save your data.
Depth and Lighting in Portrait mode
If you've taken pictures in Portrait mode on your iPhone 13 Pro, you've likely noticed the excellent quality. Did you know that you can adjust the depth and lighting while in Portrait mode?
Adjusting the Depth Adjustment:
Open Portrait mode and frame your subject.
Tap the Depth Adjustment button ('f') on the top-right corner of the screen.
A slider will emerge below the frame.
It's also possible to adjust this after you've taken a picture.
Adjusting Lighting Effects:
You can adjust the position and intensity of lighting effects, like changing the lighting of facial features. Natural Light is the default lighting effect. The Studio Light brightens the subject, and Contour Light creates a more dramatic contrast between highlights and shadows. To select and adjust lighting effects:
In the Portrait mode, there is a carousel with six Lighting Effects at the bottom of the screen.
Tap the icon, which is by default on Natural Light.
You can rotate the carousel to select which effect you want.
Once you've chosen an effect, tap on the Portrait Control button at the top of the screen.
This will call up the Portrait Lighting slider, where you can make adjustments to the effect.
Like with Depth adjustment, this too can be done after taking a photo.
Applying Photographic Styles
Want to set yourself apart from other photographers? You can create a signature style or look for your images using your iPhone 13 Pro camera! You can select from four adjustable preset types: Rich Contrast, Vibrant, Warm and Cool.
There are two ways to apply a Photographic Style:
Select your Photographic Style preferences when shooting. The iPhone 13 Pro will remember the settings for next time.
You can also define or apply a style before you shoot.
To apply a Photographic Style:
Open the Camera app in photo mode.
Swipe up from the bottom and tap on the icon with the three squares.
Swipe through the Photographic Styles to select one. The phone remembers any changes you make, keeping them until you change them.
To create a signature style, set it as default:
Open your iPhone's Settings app.
Scroll down to Camera, and find the Photographic Styles option.
Tap to choose the style you want to shoot in. It will automatically be selected every time you open the Camera.
About iPhone 13 Pro Lenses
Lucky you if you own an iPhone 13 Pro camera! It features multiple lenses, including three lenses on the back! Getting to know how to work these will significantly improve your photography.
Here are the lenses featured in an iPhone 13 Pro camera:
a 12MP wide (f/1.5)
a 12MP telephoto (f/2.8) with 3x optical zoom
a 12MP ultra-wide (120-degree f/1.8)
Isolating an object: Shooting a large object and you want them to be your focal point or want to isolate it from other elements in the scene? Your 3x telephoto is suitable for that!
Shooting portraits: The wide-angle and telephoto lenses are suitable for shooting portraits. Simply tap on the Portrait option, then tap 1x or 3x in the bottom left corner to switch between them.
Need to shoot ultrawide? Not a problem with the wide-angle lens. Remember that the ultra-wide and front lenses can create barrel distortion along image edges. To avoid this, turn on its lens correction:
Go to Settings > Camera
Turn on the Lens Correction toggle.
Using Macro Mode
You can get close (very close!) to subjects like flowers, insects, and patterns using the ultrawide Camera's Macro mode. This wasn't possible before if you wanted sharp focus. Now, you can do it either in photo mode or video - even using the slo-mo and time-lapse video options.
Shooting in Macro Mode:
Position the subject as close to the center of your frame as possible.
Tap to select a specific focus point.
Choose between x.5 and x1 magnification.
The Macro Control is switched off by default when you open the Camera, but it will turn on automatically when you're within 14cm of a subject. However, you can switch off the automatic macro focusing: Settings > Camera > Macro Control. The Macro symbol (a flower) will appear in the bottom left corner. Tap to turn on or off.
Using Cinematic Mode
The iPhone 13 Pro didn't leave out the videographers among you! The Camera offers handy features with video using its Cinematic mode, including shifting the focus while you're shooting.
Something else that's nice about the iPhone 13 Pro is that it can shoot in Dolby Vision up to 4K at 60fps. It's not a default setting, though, so you'll have to initiate it. Go to Settings > Camera > Record Video, and select 4K at 60fps. The same section also lets you turn on HDR.
Shooting in Cinematic Mode:
Open the Video mode.
Select the Cinematic option at the bottom of the viewfinder, just above the shutter button.
Swipe up on the viewfinder (or right to left if the Camera is horizontal).
Then adjust the depth by tapping the 'f' and exposure by tapping on the circle marked + -.
Start recording.
Then tap a subject in the viewfinder to change focus as you record.
Double-tap to automatically track a subject. You can touch and hold to lock the focus at a specific distance.
If you want to adjust the depth of field because parts of your subject are blurry, tap the f button and increase the depth to around 5.8.
Let's say you've already recorded a video and then realized you don't like the depth of field captured; here's a gamechanger for you! The depth of field and focus can be changed AFTER you've recorded. You should note that it will be changed for the entire video.
Here's how to change the depth on a Cinematic video after you've shot it:
Select the video in your Photos app.
Select Edit and tap "f."
Would you like to change the focus points after recording? The focus point is indicated with a yellow square. Other potential subjects have a white square around them. Tap on one of those white squares to change the focus point to that subject.
To set automatic focus tracking: Tap or touch and hold to lock the focus at a specific distance. You can also tap the focus button to swap back and forth between automatic focus tracking and your own selected focus points.
The many uses of Live Photo
Another exciting feature of the iPhone 13 Pro camera is that you can do quick videos in photo mode! There are two ways to do this.
Press Live Photo in the top right (it's a target icon of three concentric circles) to record a motion photo.
. You now have the option to loop or bounce.
Click Share and Save as video to save the footage in a video format.
That's not all you can do, though. You can turn a Live Photo into a long exposure, ideal for excellent night photography with moving subjects. (You'll still need to hold the Camera absolutely still or use a tripod.)
To edit a Live Photo:
Open it in the Live Photos album on your phone.
Press the Live Photo icon to select options to loop, bounce, or create a long exposure.
Saving iPhone 13 Pro camera settings
We all get attached to camera settings, so why not save them and customize your settings? This will keep you from manually setting them each time you use your Camera.
To customize camera settings:
Go to the Settings app > Camera > Preserve Camera.
Customize your settings. That's it! It's that easy.
Create iPhone 13 Pro camera shortcuts
Did you know that you can create handy camera shortcuts? Why waste time going through unnecessary steps if you can create a shortcut and get something done in a fraction of the time?
You can combine several actions into one shortcut or command. For example, rather than going through the several steps of opening your phone and then opening the Camera to snap a picture, you can set up a shortcut instead.
To create a new shortcut, open the Shortcut app. Tap the '+' symbol. You can also create a shortcut using Siri.
Automatic Night Mode
The iPhone 13 Pro has a great Night Mode that's quite the improvement from previous versions. However, there will probably be times when you don't want it automatically applied. This can be especially true because Night Mode often makes night scenes look like daytime. By the way, Night Mode also won't stop action with a moving subject.
You can turn off Night Mode each time you use the Camera. However, you can also turn off automatic Night Mode, so it's not a default action. This allows you to turn it on whenever you want to use it.
To enable it when you want it, tap the Night Mode icon (a moon).
Go to Settings app > Camera > Preserve Settings and toggle the Night Mode switch.
Conclusion
Enjoy exploring and using your iPhone 13 Pro camera! It's a fun and impressive camera that will undoubtedly rival some DSLRs on the market today. Its advantage, of course, is that, unlike a DSLR, you can slip it into your pocket or purse and pull it out easily whenever you want.
There's no bulky gear to haul around. We hope you found our tips helpful. Feel free to reach out and let us know what you think!