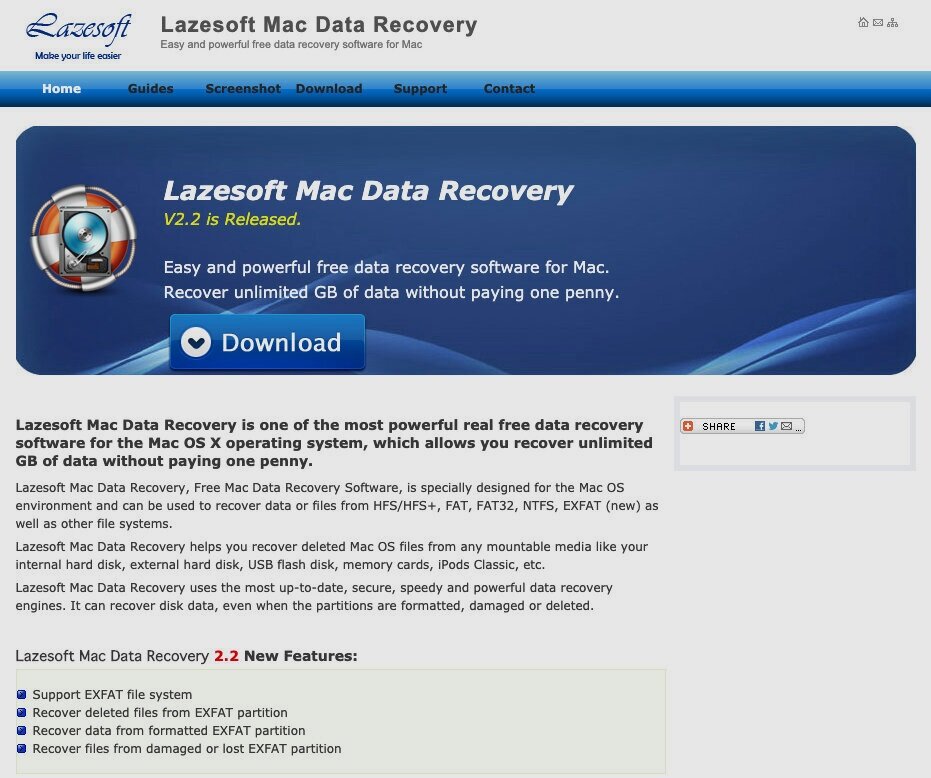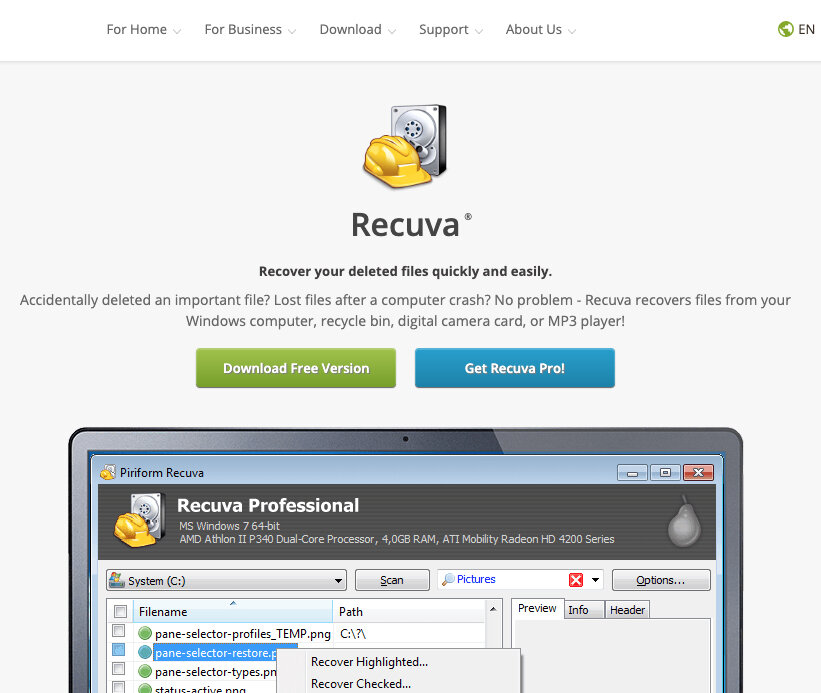Guide to Restoring Data from a Destroyed or Lost SD Card
Sometimes images disappear from your SD card, or you delete them only to realize you had not backed them up and need them. Poof! Just like that, your image or images are gone, and panic sets. Will you ever be able to retrieve that file?
We've all been there at some point. But, not all is always lost. You can sometimes retrieve missing images off of an SD card or hard drive. Read on to learn how you can beat those mischievous gremlins and get your pictures back.
Deleting isn't immediate deleting
When you delete a file from an SD card (or flash drive or hard drive), it isn't actually deleted immediately. Initially, deleting a file just clears up its space. The file is no longer visible, but it's still there until your camera overwrites its spot on the SD card or elsewhere.
Think of it as moving a parked car. The spot or space that the car occupied is available until another car comes along and takes its spot. It's pretty much the same thing with a deleted file. Unless you've added more data that would fill the deleted file's place, you might be able to retrieve it.
The first thing to do is: DO NOT add more pictures to that SD card! Remove it correctly from your camera, so that you don't fill in a missing or deleted file's spot.
Retrieving deleted files
There are three ways to try and recover missing or deleted files:
Free recovery software program
Fee-based recovery software program
Data recovery service
Below we go through the options.
Mac Recovery
Mac users can try LazeSoft Mac Data Recovery. It's a freeware program that can do a fast scan or a deep dive.
Install and start up the program.
Select either a Fast Scan or a Deep Scan.
Select your SD card when prompted, sit back and wait. The extensive scan takes longer, of course, but does a more thorough search.
------------------
Once its search is completed, you'll see a list of folders in the left sidebar.
You can browse these files. Note that there are no thumbnail images, so it might take a while to find the photos you're searching for.
Be careful to browse through all of the folders in that sidebar to avoid missing any photo available for recovery.
-----------------
Once you find your missing image or images, check it or them off and click on Save Files along the top to recover them to your hard drive, not your SD card.
It's critical NOT to save them to your SD card, or you risk losing them by overwriting them with other images.
Windows Recovery
One particularly good, free program to use on Windows for file recovery is Recuva. It's not the easiest to use, but it can be effective.
Install and start up Recuva.
Unfortunately, a common issue with Recuva is that it won't launch when you start it. That could indicate a conflict with an antivirus program or driver on your PC.
Try booting into Safe Mode: hold Shift while restarting the computer.
Go to Troubleshoot > Advanced Options > Startup Settings and restart into Safe Mode with Networking.
Once it's launched, its Wizard will prompt you to define your search parameters. There are two steps to select from; we recommend choosing the first one:
Select Pictures on My Media Card or iPod or
Select All Files from All Drives, if you prefer a more comprehensive search that will take longer.
Once its search is complete, a list of files it found will appear. If the list is long, rather than checking one box at a time, try this:
Select the first photo holding shift.
Then select the last photo to highlight them all.
Then right-click on a photo and select Check Highlighted to mark every photo for recovery.
Click the Recover button to select a place for them on your computer's hard drive.
DO NOT recover them to the SD card, or you risk overwriting the files before they can be recovered a second time.
We suggest rerunning Recuva a second time and selecting a Deep Scan if not all your missing files appeared on your first attempt.
Still can't find missing files
If a free program doesn't retrieve your lost files, it's likely time to pony up some money if you're serious about finding your files. There are several paid programs available, but they're not inexpensive. You'll have to determine the "value" for you of the missing files.
Three well-known programs available include, but aren't limited to:
Disk Drill ($89, for Windows and Mac)
EaseUS Data Recovery Wizard ($70 per month or $100 per year, for Windows)
Ontrack EasyRecovery ($79 per year, for Windows and Mac).
All three programs can scan and recover files for free from 500MB and 1GB of data. More than that, and you'll need to pay up.
If you still can't find your files, the next - and possibly last step - is to try a data recovery service. These companies can do a thorough forensic search to attempt file recovery. Expect to pay between several hundred to several thousand dollars. However, their efforts are often more successful versus commercially available software.
Conclusion
Rather than going through the panic and time to retrieve files in the future, try to avoid deleting files or to have files go missing. Always, always, always back up your images from your SD card promptly to your hard drive and possibly even cloud storage as well. Always properly eject your SD card, however tempting it is just to pull it out when you're in a rush!